Need a CardBox account, a VPN account, a sponsored account, or a service account? Need a sponsored user to have access to Blackboard? We’ve got you covered in our new self-service portal.
With the new self-service portal, requesting accounts is easier than ever. Simply log in to your self-service portal and request what you need by clicking the button below.
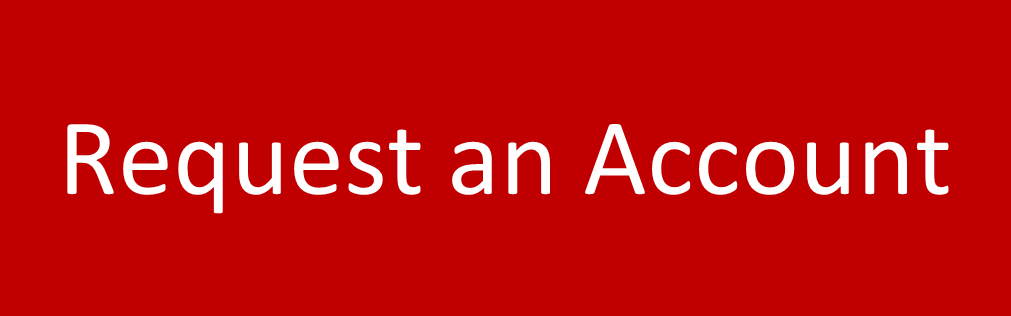
Below are guides to requesting a Cardbox account, a VPN account, a sponsored account, and a service account. You can also request Blackboard on behalf of a sponsored user (as long as you manage the account).
Click here to expand...
Click the “Request Accounts” button above, or go to identity.louisville.edu
Enter your user ID, and click “NEXT”.
.png?version=2&modificationDate=1656702683434&cacheVersion=1&api=v2)
.png?version=2&modificationDate=1656702692631&cacheVersion=1&api=v2)
.png?version=1&modificationDate=1656703024899&cacheVersion=1&api=v2)
.png?version=1&modificationDate=1656703106994&cacheVersion=1&api=v2)
.png?version=1&modificationDate=1656703548417&cacheVersion=1&api=v2)
.png?version=1&modificationDate=1656703573534&cacheVersion=1&api=v2)
.png?version=1&modificationDate=1656703674181&cacheVersion=1&api=v2)
.png?version=1&modificationDate=1656703767002&cacheVersion=1&api=v2)
Under Step 3, select “PERMANENT”.
.png?version=2&modificationDate=1656706847401&cacheVersion=1&api=v2)
On Step 4, enter a comment in the comment box. This is required to submit the request. Entering “Requesting CardBox” is sufficient. Then, click the “SUBMIT REQUEST” button.
.png?version=1&modificationDate=1656706213684&cacheVersion=1&api=v2)
Once your request is submitted successfully, a pop-up will appear.
Once your CardBox account is created, you will receive an email to your University of Louisville email inviting you to use CardBox. Follow the prompts in the email to activate your CardBox account.
Click here to expand...
.png?version=2&modificationDate=1656702683434&cacheVersion=1&api=v2)
.png?version=2&modificationDate=1656702692631&cacheVersion=1&api=v2)
.png?version=1&modificationDate=1656703024899&cacheVersion=1&api=v2)
On Step 1 (“Select a user”), click the “CREATE NEW USER” button on the right hand corner of the screen. A new window will appear.
.png?version=1&modificationDate=1656707264836&cacheVersion=1&api=v2)
In the new window, on Step 1 (“User Type”), select “Service Account” from the dropdown menu. If needed, click the “NEXT” button.
.png?version=2&modificationDate=1656707430434&cacheVersion=1&api=v2)
On Step 2 (“Personal Information”), enter the display name (i.e., the name that will be displayed in the address book), the username, and the primary email address of the service account you want to create (UserID@louisville.edu). If needed, verify the owner of the service account (known as the “manager”) in the grey box on the right side of the window. If the owner/manager needs to be changed, click “Select a Different Manager”. Then, click the “DONE” button.
.png?version=2&modificationDate=1656709159024&cacheVersion=1&api=v2)
.png?version=1&modificationDate=1656707915056&cacheVersion=1&api=v2)
.png?version=2&modificationDate=1656709387211&cacheVersion=1&api=v2)
.png?version=1&modificationDate=1656708357459&cacheVersion=1&api=v2)
Once your request is successfully submitted, a confirmation message will appear.
You will receive an email when your request for a service account has been processed and further instructions on how to access your new service account.
Click here to expand...
To request a sponsored account, follow the instructions below:
.png?version=2&modificationDate=1656702683434&cacheVersion=1&api=v2)
.png?version=2&modificationDate=1656702692631&cacheVersion=1&api=v2)
.png?version=1&modificationDate=1656703024899&cacheVersion=1&api=v2)
On Step 1 (“Select a user”), click the “CREATE NEW USER” button on the right hand corner of the screen. A new window will appear.
.png?version=1&modificationDate=1656707264836&cacheVersion=1&api=v2)
In the new window, on Step 1 (“User Type”), select “Sponsored Account” from the dropdown menu. If needed, click the “NEXT” button.
.png?version=1&modificationDate=1656708772814&cacheVersion=1&api=v2)
Complete the requested information, including the first full name of the sponsored user, the full last name of the sponsored user, and the birthday of the sponsored user. Indicate if the sponsored user needs access to email. If needed, enter your speed type and department number; and verify the manager’s information (i.e., the University staff/faculty member who will be responsible for the sponsored user and the associated account). If the manager needs to be changed, click “Select a Different Manager” on the right side of the window. Then, click the “DONE” button.
.png?version=1&modificationDate=1656709173211&cacheVersion=1&api=v2)
.png?version=2&modificationDate=1656709371045&cacheVersion=1&api=v2)
.png?version=2&modificationDate=1656709387211&cacheVersion=1&api=v2)
.png?version=1&modificationDate=1656709586436&cacheVersion=1&api=v2)
Once your request is successfully submitted, a confirmation message will appear.
You will receive an email when your sponsored account is created and processed.
After the sponsored account is created and processed, have the sponsored user activate their sponsored account. When the sponsored user activates their account, they will be able to set a password for their sponsored account and enter recovery information.
Click here to expand...
To request Blackboard access, follow the steps below.
.png?version=2&modificationDate=1656702683434&cacheVersion=1&api=v2)
.png?version=2&modificationDate=1656702692631&cacheVersion=1&api=v2)
.png?version=1&modificationDate=1656703024899&cacheVersion=1&api=v2)
Under Step 1, search for the sponsored user. You can search using first name, last name, or user ID. The last name, first name, and user ID of the sponsored account you manage will appear.
.png?version=1&modificationDate=1657213025253&cacheVersion=1&api=v2)
.png?version=1&modificationDate=1657213241405&cacheVersion=1&api=v2)
.png?version=1&modificationDate=1656703573534&cacheVersion=1&api=v2)
.png?version=1&modificationDate=1657213363636&cacheVersion=1&api=v2)
Under Step 3, select “PERMANENT”.
.png?version=2&modificationDate=1656706847401&cacheVersion=1&api=v2)
On Step 4, enter a comment in the comment box. This is required to submit the request. Entering “Requesting Blackboard” is sufficient. Then, click the “SUBMIT REQUEST” button.
.png?version=1&modificationDate=1657213942562&cacheVersion=1&api=v2)
Once your request is submitted successfully, a pop-up will appear confirming your submission.
Once your sponsored user’s Blackboard access is granted, you and your sponsored user will receive an email.
Need help? Contact our HelpDesk at 502-852-7997 or at http://helpdesk.louisville.edu .
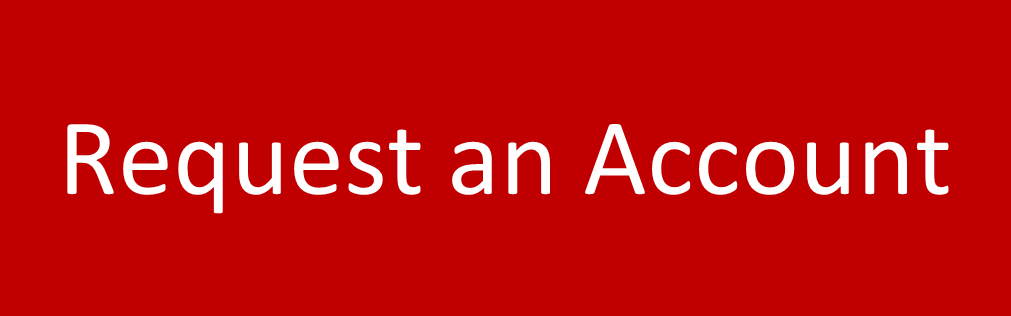
.png?version=2&modificationDate=1656702683434&cacheVersion=1&api=v2)
.png?version=2&modificationDate=1656702692631&cacheVersion=1&api=v2)
.png?version=1&modificationDate=1656702917056&cacheVersion=1&api=v2)
.png?version=1&modificationDate=1656703024899&cacheVersion=1&api=v2)
.png?version=1&modificationDate=1656703106994&cacheVersion=1&api=v2)
.png?version=1&modificationDate=1656703548417&cacheVersion=1&api=v2)
.png?version=1&modificationDate=1656703573534&cacheVersion=1&api=v2)
.png?version=1&modificationDate=1656703674181&cacheVersion=1&api=v2)
.png?version=1&modificationDate=1656703767002&cacheVersion=1&api=v2)
.png?version=2&modificationDate=1656706847401&cacheVersion=1&api=v2)
.png?version=1&modificationDate=1656706213684&cacheVersion=1&api=v2)
.png?version=1&modificationDate=1656706421466&cacheVersion=1&api=v2)
.png?version=1&modificationDate=1656706581906&cacheVersion=1&api=v2)
.png?version=1&modificationDate=1656706714506&cacheVersion=1&api=v2)
.png?version=1&modificationDate=1656707029394&cacheVersion=1&api=v2)
.png?version=1&modificationDate=1656707264836&cacheVersion=1&api=v2)
.png?version=2&modificationDate=1656707430434&cacheVersion=1&api=v2)
.png?version=2&modificationDate=1656709159024&cacheVersion=1&api=v2)
.png?version=1&modificationDate=1656707915056&cacheVersion=1&api=v2)
.png?version=2&modificationDate=1656709387211&cacheVersion=1&api=v2)
.png?version=1&modificationDate=1656708357459&cacheVersion=1&api=v2)
.png?version=1&modificationDate=1656708772814&cacheVersion=1&api=v2)
.png?version=1&modificationDate=1656709173211&cacheVersion=1&api=v2)
.png?version=2&modificationDate=1656709371045&cacheVersion=1&api=v2)
.png?version=1&modificationDate=1656709586436&cacheVersion=1&api=v2)
.png?version=1&modificationDate=1657213025253&cacheVersion=1&api=v2)
.png?version=1&modificationDate=1657213241405&cacheVersion=1&api=v2)
.png?version=1&modificationDate=1657213363636&cacheVersion=1&api=v2)
.png?version=1&modificationDate=1657213942562&cacheVersion=1&api=v2)