| Info |
|---|
Only the sponsored user should reset the sponsored account password. |
For a sponsored user to reset their password, have the user follow these steps: | Note |
|---|
You must log in using the service account to reset the password for the account. You cannot reset a service account password using your personal University account. |
.png?version=1&modificationDate=1656620371654&cacheVersion=1&api=v2) .png?version=1&modificationDate=1656620371675&cacheVersion=1&api=v2) .png?version=1&modificationDate=1666705752001&cacheVersion=1&api=v2) On the new page, the sponsored user will be able to create new password. The new password must meet the University’s password policy, which is on the right side of the screen. .png?version=1&modificationDate=1656621066369&cacheVersion=1&api=v2) After the sponsored user enters their new password and confirms that it meets the University’s password policy, click the “RESET PASSWORD” button.
.png?version=1&modificationDate=1656621338748&cacheVersion=1&api=v2) 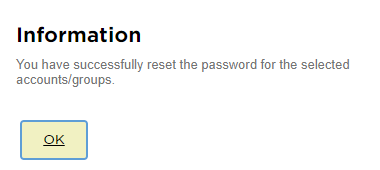 Forgot Your PasswordIf the sponsored user forgot their password, have the sponsored user follow the steps below: .png?version=1&modificationDate=1656620371654&cacheVersion=1&api=v2) .png?version=1&modificationDate=1656621551721&cacheVersion=1&api=v2) .png?version=1&modificationDate=1656621787850&cacheVersion=1&api=v2) .png?version=1&modificationDate=1656622163333&cacheVersion=1&api=v2) Select where the user want the PIN to be sent to – their personal recovery email address, their recovery mobile phone number, or both. Then, hit “SEND PIN”.
.png?version=1&modificationDate=1656622321389&cacheVersion=1&api=v2) .png?version=1&modificationDate=1656622472897&cacheVersion=1&api=v2) Once the PIN is validated successfully, the user will be able to enter a new password. The new password must meet the University’s password policy, which is displayed on the right hand side of the screen.
.png?version=1&modificationDate=1656622586673&cacheVersion=1&api=v2) .png?version=1&modificationDate=1656622725096&cacheVersion=1&api=v2) .png?version=1&modificationDate=1656622834674&cacheVersion=1&api=v2) | .png?version=1&modificationDate=1656620371654&cacheVersion=1&api=v2)
.png?version=1&modificationDate=1656620371675&cacheVersion=1&api=v2)
.png?version=1&modificationDate=1666705752001&cacheVersion=1&api=v2)
.png?version=1&modificationDate=1656621066369&cacheVersion=1&api=v2)
.png?version=1&modificationDate=1656621338748&cacheVersion=1&api=v2)
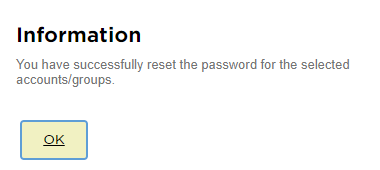
.png?version=1&modificationDate=1656621551721&cacheVersion=1&api=v2)
.png?version=1&modificationDate=1656621787850&cacheVersion=1&api=v2)
.png?version=1&modificationDate=1656622163333&cacheVersion=1&api=v2)
.png?version=1&modificationDate=1656622321389&cacheVersion=1&api=v2)
.png?version=1&modificationDate=1656622472897&cacheVersion=1&api=v2)
.png?version=1&modificationDate=1656622586673&cacheVersion=1&api=v2)
.png?version=1&modificationDate=1656622725096&cacheVersion=1&api=v2)
.png?version=1&modificationDate=1656622834674&cacheVersion=1&api=v2)